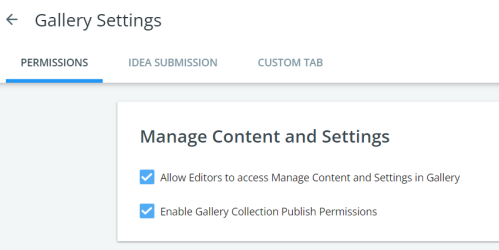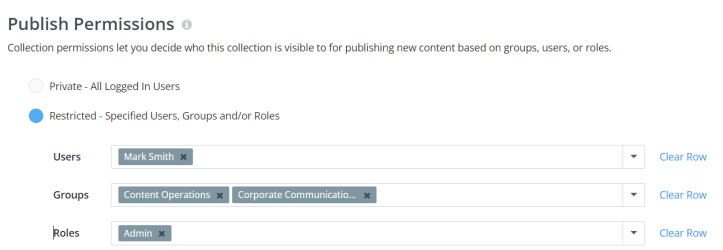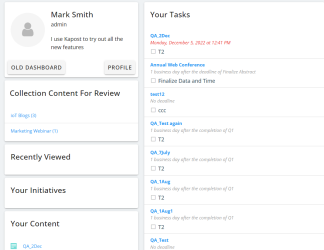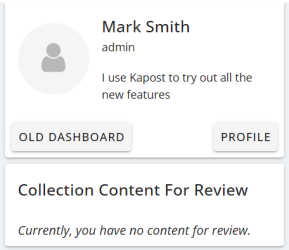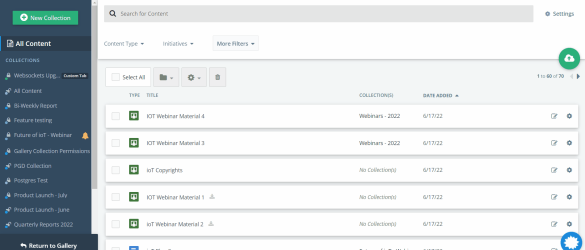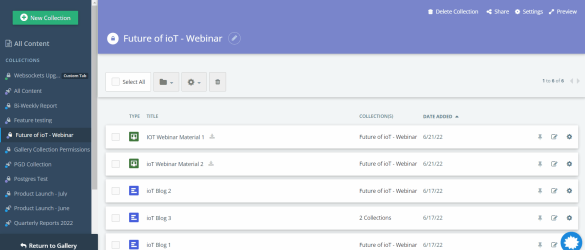Gallery Collection Publish Permissions Setting
Publish Permissions allow admins/editors to determine which users, groups, or roles have access to publish content within a Gallery Collection. Publish Permissions can be set for each collection within your instance.
In this document, you will learn about:
Turn the Publish Permissions On/Off
Admins are enabled to turn On/Off this feature in an instance as follows:
Manage Publish Permissions
To add Publish Permissions to a collection:
-
Go to Gallery and open the Collection that you want to restrict.
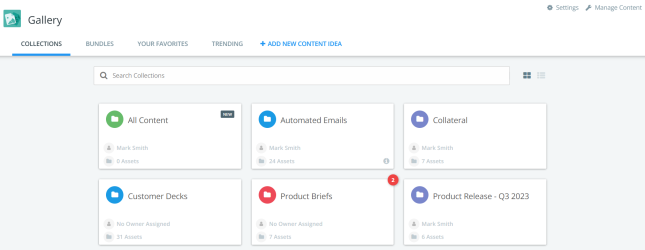
-
Navigate to Manage > Settings on the top right-hand corner to open the Collection Settings page.
Note: Only Admins can manage Gallery Collection Publishing Permissions.
-
Scroll down to Publish Permissions and select either of the following:
-
Private - Allows all logged in users to publish
-
Restrict - Allows only specified Users, Groups, and/or Roles to publish
-
-
If you select Restrict - Specified users, groups, and/or roles, then you can select users, groups, and/or roles from the drop-down menu. Only the users, groups, or roles listed here can publish and add content to this collection.
-
Click Clear Row to remove the users, groups, and/or roles.
Review the Content
When content is added to a Collection with collection rules enabled by users without publish permissions, the content needs to be reviewed before it is added to the Collection. When content is ready for review, Admin/Editor(s) with publish permissions will see a notification on their dashboard based on the permissions.
To review the content (Only for Admin/Editor):
- Access the Collection from the Collection Content For Review section on dashboard.
- Alternatively, navigate to Gallery > Collection > Manage.
- On the left panel, Collections with the bell icon
represent collections with content for review.
- On the right top corner of the page, click Review Pending Content to view the list of submitted content.
- Select the checkbox(es) of the content and click Approve or Dismiss.
Manage Auto Add Collection Rules
Using the Collection Rules setting, users can enable auto-add rules to have the collections automatically update with the new content added to Gallery. Below is a breakdown of each Collection Rule when Publish Permission is enabled.
-
If No Rules is selected, then the Publish Permissions setting takes precedence.
-
If Auto-Add All New Content is selected, content is automatically added to the collection for users with Publish Permission. For users without Publish Permissions the content will be reviewed and either approved or rejected by an admin/editor.
-
If Apply Collection Rules is selected, then the content satisfying the rule is auto-added to the collection for the users with Publish Permissions. For users without Publish Permissions the content will be reviewed and either approved or rejected by an admin/editor.
Reset Collection
When Publish Permission is enabled, the Reset Collection button within Collection Rules is disabled until all the pending content has been reviewed. If there are pending items, you must approve them first to reset the collection.
Tip: In order to Reset Collection, you must turn Off Publish Permissions, reset the collection and then turn On Publish Permissions.
Add Content to an Existing Collection
Content can be added from one collection to another existing collection within the gallery only if a user has the Publish Permissions enabled for the collection they want to add. Users without publish permissions cannot add content to the collection as the collection is not displayed.
To add content to an existing collection:
-
Navigate to Gallery > Manage Content.
-
On the left panel, select the collection from which you want to add the content to another collection.
-
Select the checkbox(es) of the content you want to add.
-
Click on
 icon to open the drop-down menu and click Add to an Existing Collection.
icon to open the drop-down menu and click Add to an Existing Collection. -
Select the Collection(s) that you want to add the content to and click Add.